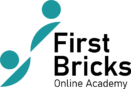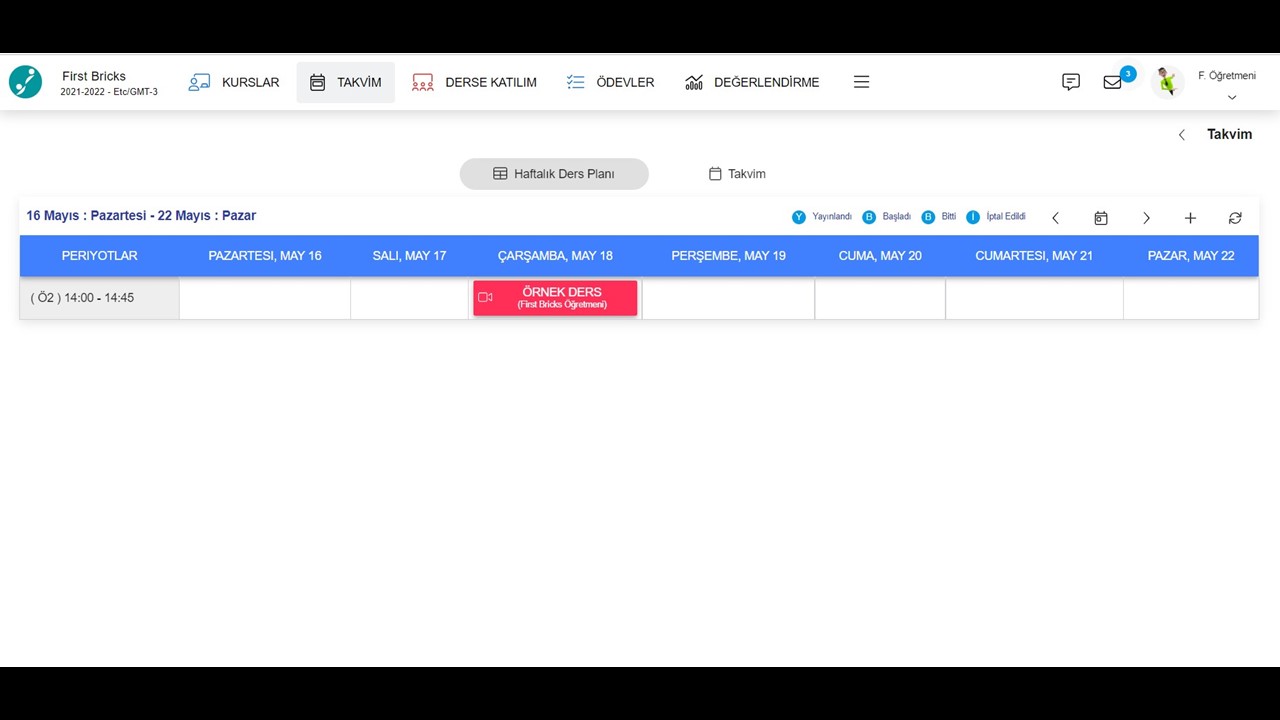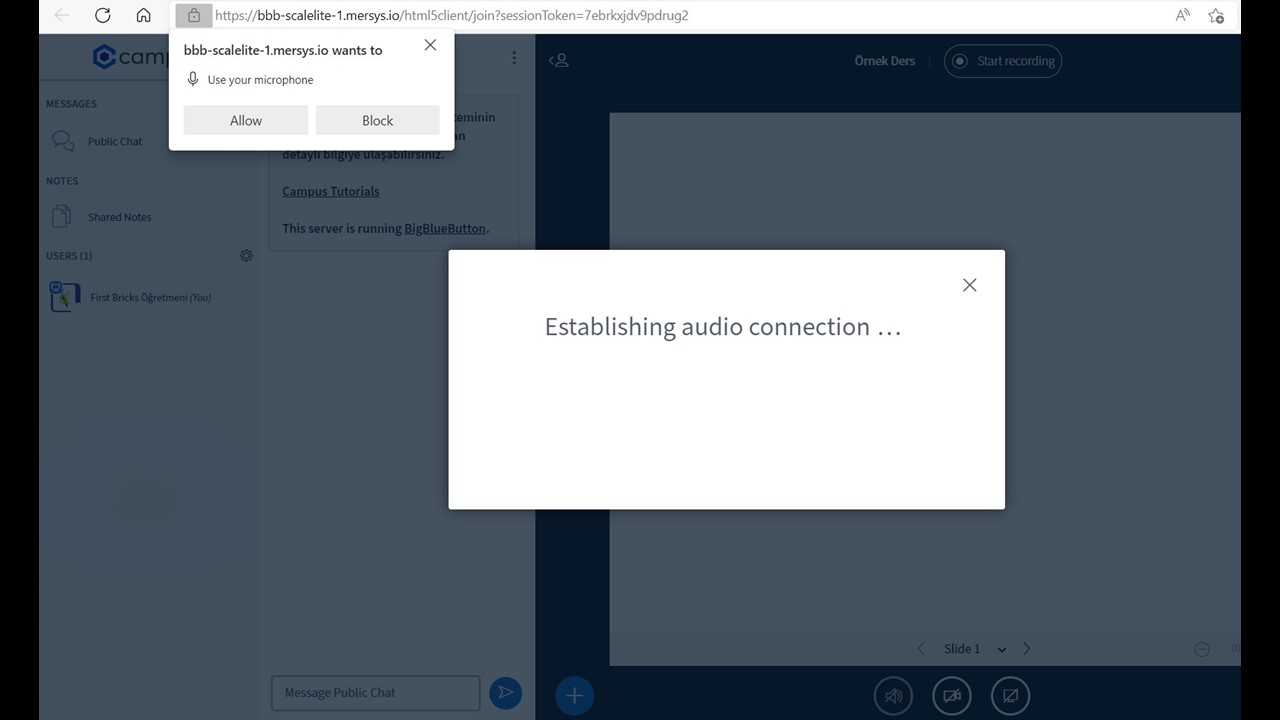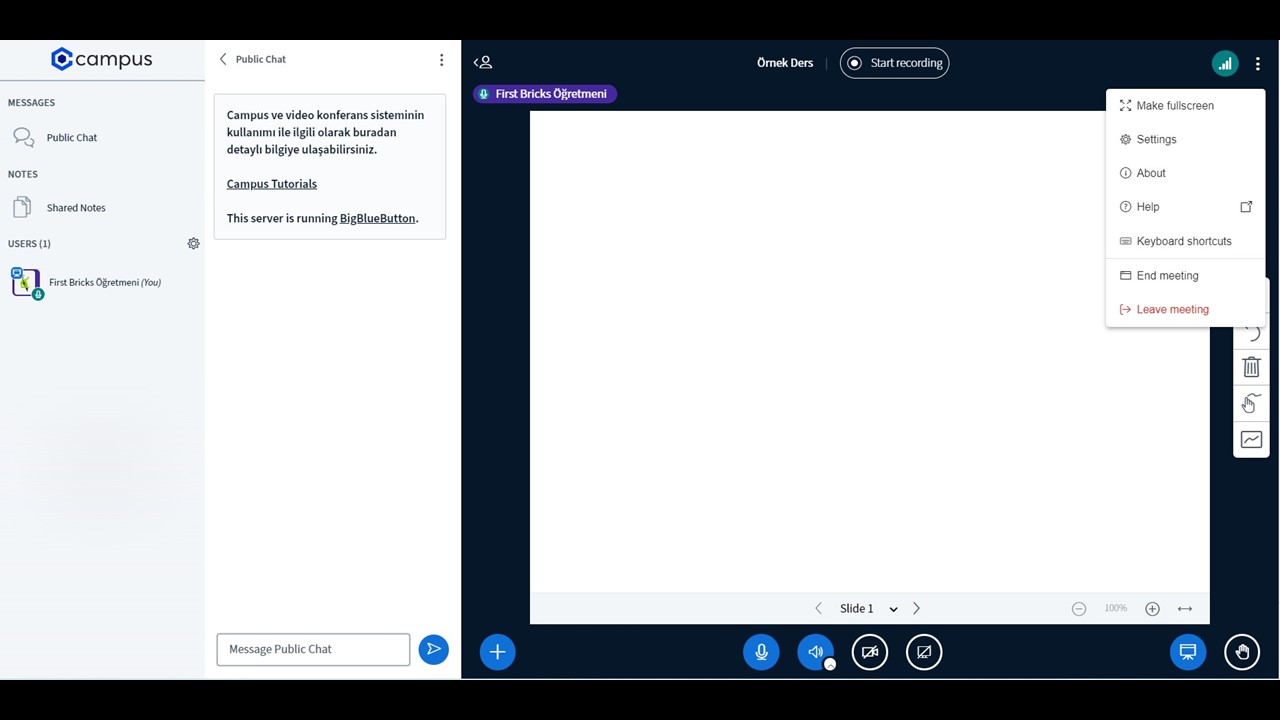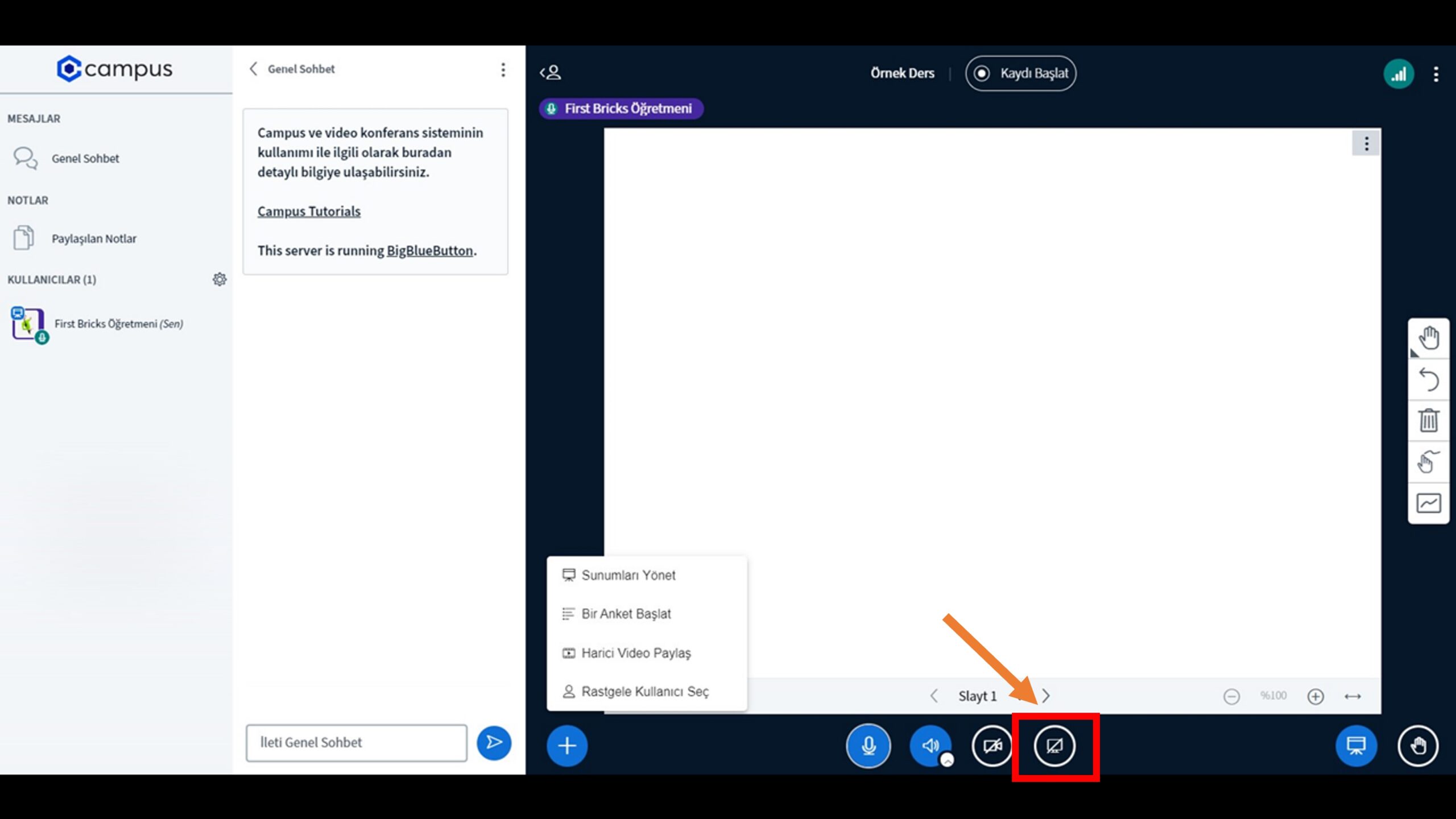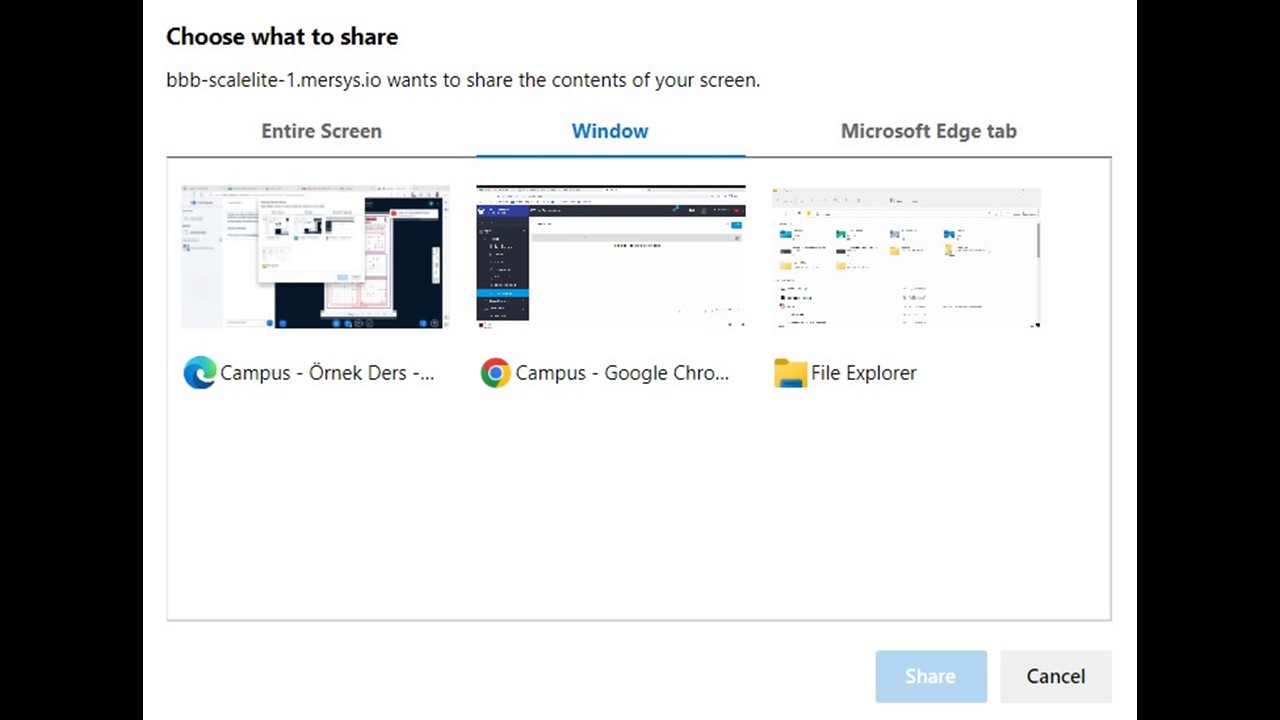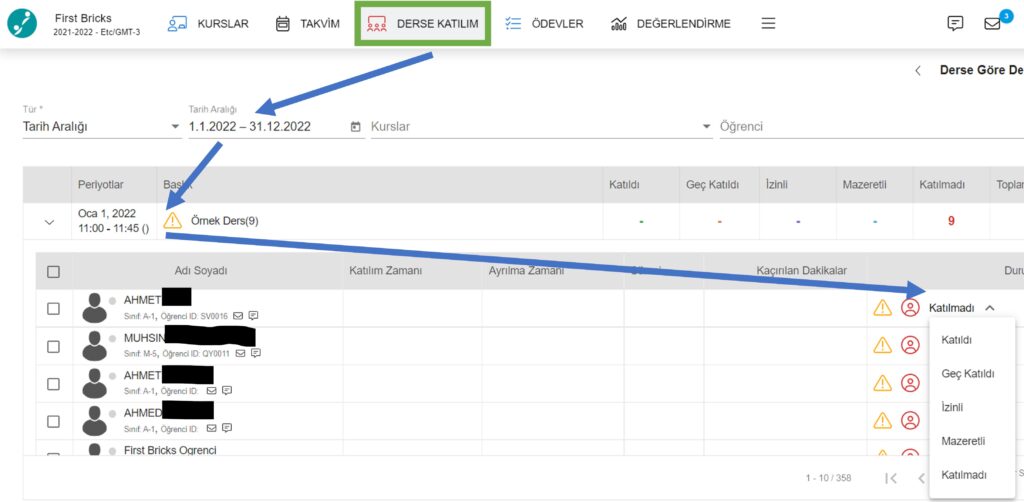Online Okul kullanma klavuzu-Öğretmen
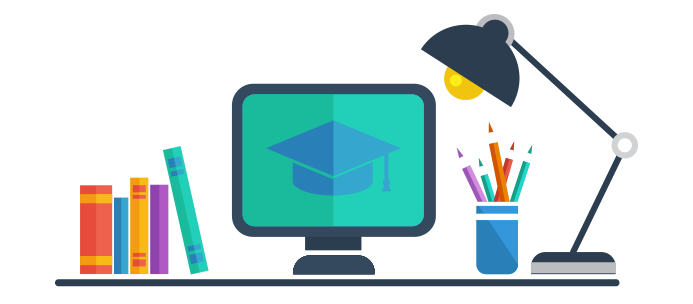
Online okula www.firstbricks.org/online sayfasından giriş yapınız.
Şifrenizi hatırlamıyorsanız Forgot Pasword kısmından şifrenizi alabilirsiniz.
Online Okul Ana Sayfası
- Vereceğiniz paket içeriği tasarlamaktır.
- Üst Menü Kısmda
- Takvim; Bu hazırlanacağınız gün ve saatleri planlanmış durumdasınız.
- Derse Katılım; Bu çocuklara yönelik eğitime devamsızlık durumlarını görebilirsiniz.
- Ödevler; Bu testleri tamamlamaya başlamaları, online olarak kabul edilmelerini kabul etmelerini sağlamalarını isteyeceklerdir.
- değerlendirme; Öğrencilere First Bricks Online Academy de not verilmediği için bu bölüm kullanılmamaktadır.
- Posta; Bu üniversitedeki Akademize ve First Bricks Online’daki öğretmen ve yönetimle mesajlaşabilirsiniz. Mesajlar hem programı hem de her türlü postaya otomatik olarak gidecektir.
- İsminizin bulunduğu yer; Sağ en üstte bulunan bulunduğunuz kişinin profilini üzerine atladığınız profilinizi ve programınızı, dil ve ekranınızı ayarlayabilirsiniz.
- Takvim ekranında planlanmış gün ve saatte bulunan dersin üzerine tıkladığınızda sizi resimdeki ekrana götürecektir. Bu kısımda DERSE KATIL tuşuna basarak ve çıkacak uyarıların hepsine EVET ve KABUL EDIYORUM butonlarına basarak dersinize vereceğiniz sınıfa gidebilirsiniz.
- Dikkat! Mac larda ve Pop-up larda engelle seçeneği kapalı konumda olmalı!
- Dersler 45 dakika olarak ayarlanmıştır ve 45 dakikada ekran kapanır son 20 dk kalınca da üste uyarı çıkmaktadır.
Derse katıl butonuna tıkladıktan sonra resimdeki ekran karşınıza çıkacaktır bu ekranda ‘Mikrofon’ a tıklamalı ve 2. resimdeki gibi ‘mikrofona izin ver (Allow)’ tuşuna başmalısınız aksi takdirde sesini karşıya gitmeyecektir Bunu yapamazsanız endişe etmeyin ekran açılınca tekrar beyaz ekranın altındaki ortada bulunan mikrofon tuşuna basın ve izin veri işaretleyiniz.
Bu ekranda
Beyaz tahtanız
Öğrencilerinizi göreceğiniz ekran ile
kameranızı açabileceğiniz ekrana ulaşacaksınız.
Kameraya tıkladığınızda izin ver ekranını kabul edip kamera arka planınızı ayarlayabilirsiniz
Start Record bölümünde o günkü dersi ekranınızı kaydedebilirsiniz. böylelikle derse gelemeyen öğrenciler bu kaydı kendi ekranlarından izleyebilir kayıtlar herhangi bir şekilde pc ye ya da başka cihaza indirilmemektedir. 45 gün sonra otomatik silinmektedir
İnternet gücü; İnternetiniz güçlü olmalıdır .Bunun ölçümünü sağ üst köşede bulunan şebeke çekim çubuğundan görebilirsiniz. Bu çubuk kırmızı ise internetiniz düşüktür ve mobil ya da wifi bağlantılarınızı kontrol etmeniz gerekmektedir.
Öğrencilerin sağ üst köşesinde bulunan ayarlar kısmına tıkladığınızda Öğrencilerin kontrolünü sağlayabilirsiniz.
- Tümünü Sustur: Bunu tıkladığınızda sınıftaki herkesin sesini kapatabilirsiniz.
- Sunucu hariç tümünü sustur: Bunu tıkladığınızda siz hariç tüm öğrencilerin sesini kapatabilirsiniz
- Çalışma odaları oluştur: Buna tıkladığınızda öğrencileri grup yapabilir, başka odalara ayırabilirsiniz.
Dersinizde kullanılacak meteryalleri resimde gösterilen artı tuşuna basarak sınıfınıza yükleyebilirisiniz. (her ders yapılması gerekmektedir)
- Sunumları Yönet: Bu kısımda derste kullanacağınız kitabınızı yükleyebilirisniz.
- Bir anket başlat: Bu kısımda öğrencilerinize soru sorabilir, anket yapabilirsiniz
- Harici video paylaş: Bu kısımda Youtube gibi kanallardan video linklerini yapıştırarak sınıfınızda reklamsız video izletebilirisiniz.
- Rastgele kullanıcı seç: Bu kısımda öğrencilerinizin arasından rastgele bir öğrenci seçebilir derste sorduğunuz bir soruyu onun cevaplamasını isteyebilirsiniz.
Sunumları Yönete tıklayıp çıkan ekranda Bilgisayarınızdan pdf yada word Power point gibi önceden hazırladığınız dosyaları yükleye tıklayınız.
Yükleme bittikten sonra ekranınız 2.resimdeki gibi olacaktır.
Bu ekranda bulunan kalem ve diğer araçlarla pdf,kitap, döküman üzerinde istediğiniz çizimi yapabilir öğrencilerinize de aynı işlemi yaptırabilirsiniz yani öğrenci tahtaya erişip yazı yazabilir.
Zoom gibi değişik platformalarda olduğu gibi ekranı yansıtma durumu Online okulda da yapılabilmektedir.Bunun için resimdeki işaretli yere tıklayınız.
Ardından çıkan ekranda aşağıda size uyan seçeneklerden birini seçip üstüne tıklayıp share diyebilirisiniz.Öğrencileriniz paylaşımı kendi ekranlarında görecektir.
Entire Screen: Tüm masaütünüzü gösterir
Window:Arka planda açık uygulamalarınızı gösterir yansıtır.
Microsoft :Bu kısım Internet tarayıcınızda açık olan internet sayfalarını gösterir.
Öğrencilerinize ders sonunda ödev verebilirsiniz bunun için ana ekranda bulunan ÖDEVLER kısmına tıklayınız.
çıkan ekranda + ya tıklayın ardından
Ödev Adını
Kurs Adını
Tür e Ödev seçiniz
Ses kısmından sesli mesaj bırakabilirsiniz
+ ya tiklayarak word pdf test gönderebilirisiniz
Alt ekranda ödev hakkında bir not yazabilirisiniz
Ekle kısmından Medya dan bir video ekleyebilirisiniz Reklamsız videoyu izletebilirsiniz.
Ardından Gönder tuşuna basınız. Size ödev ne zamana kadar geri gönderilecek diye sorulduğunda bu kısımda bir sonraki derse kadarı seçiniz. Daha sonra gönder ve kaydeti tıklayınız.
OLASI PROBLEMLER VE ÇÖZÜM YOLLARI
- Ses ve görüntüm açılmıyor problemi
- Çözüm: Lütfen Chrome tarayıcınızın geçmişini temizle yapınız. Temizleme yaparken tüm zamanlar seçeneğini seçiniz. Ayrıntılı bilgi için tıklayınız. Chrome tarama geçmişinizi silme. Daha sonra oturumu kapatıp tekrar sisteme giriniz.
- Şifremi unuttum problemi
- Çözüm: www.Firstbricks.org/online adresinden şifremi unuttum bölümüne tıklayıp mailiniz ile yeni şifre oluşturunuz.
- Tüm Teknik sorularınız için WhatsApp hattımızdan bizimle doğrudan iletişim kurabilirsiniz. WhatsApp hattımız için tıklayınız